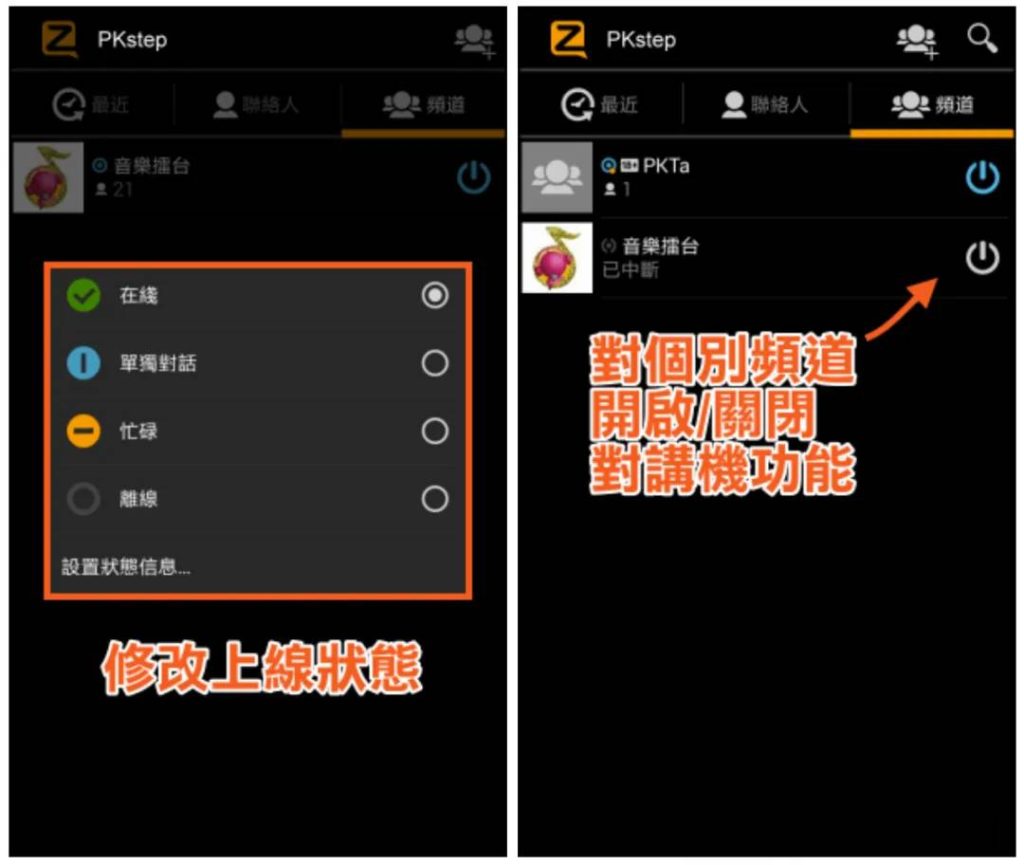Zello tutorial, the world’s hottest intercom app software, with multiple channels available for instant messaging (mobile and computer versions)
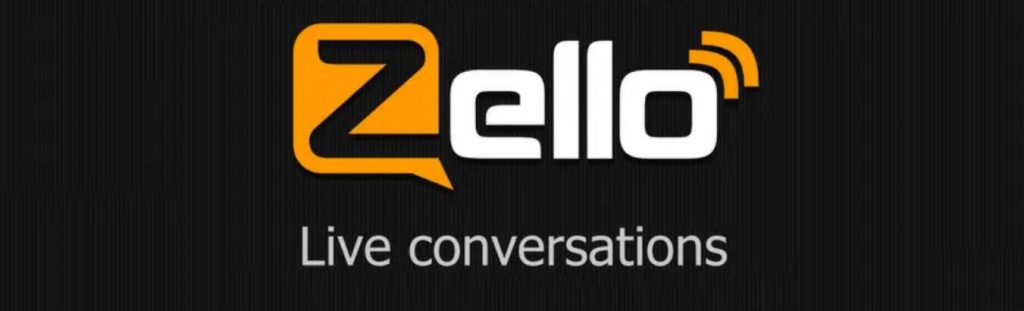
Today, We would like to recommend a very practical Zello mobile intercom app to everyone. As long as one person speaks, all the content will be sent to all users in the group for broadcasting. It supports Android, Windows Phone, iPhone, and PC versions. Unlike typical communication programs and social networking apps, simply click on the “speaker” to send and a sound will be emitted directly, similar to the functionality of traditional wireless intercoms. But in addition to the private messaging mode, Zello also has a multiplayer open channel!
Zello walkie talkie app free download
♦ Google Play:Free download of Zello walkie talkie app (Android version)
https://play.google.com/store/apps/details?id=com.loudtalks&hl=zh_TW
♦ App Store download : Zello Walkie Talkie iOS(iPhone、iPad)APP
https://apps.apple.com/tw/app/zello-walkie-talkie/id508231856?ls=1
♦ PC version download: Install Zello walkie talkie software PC version
https://zello.com/data/ZelloSetup.exe
Zello walkie talkie app tutorial
Step 1: Download and install the Zello walkie talkie app, and then register as a user for free. In addition to being able to add individual users for private message communication, the app also provides a “channel” function.
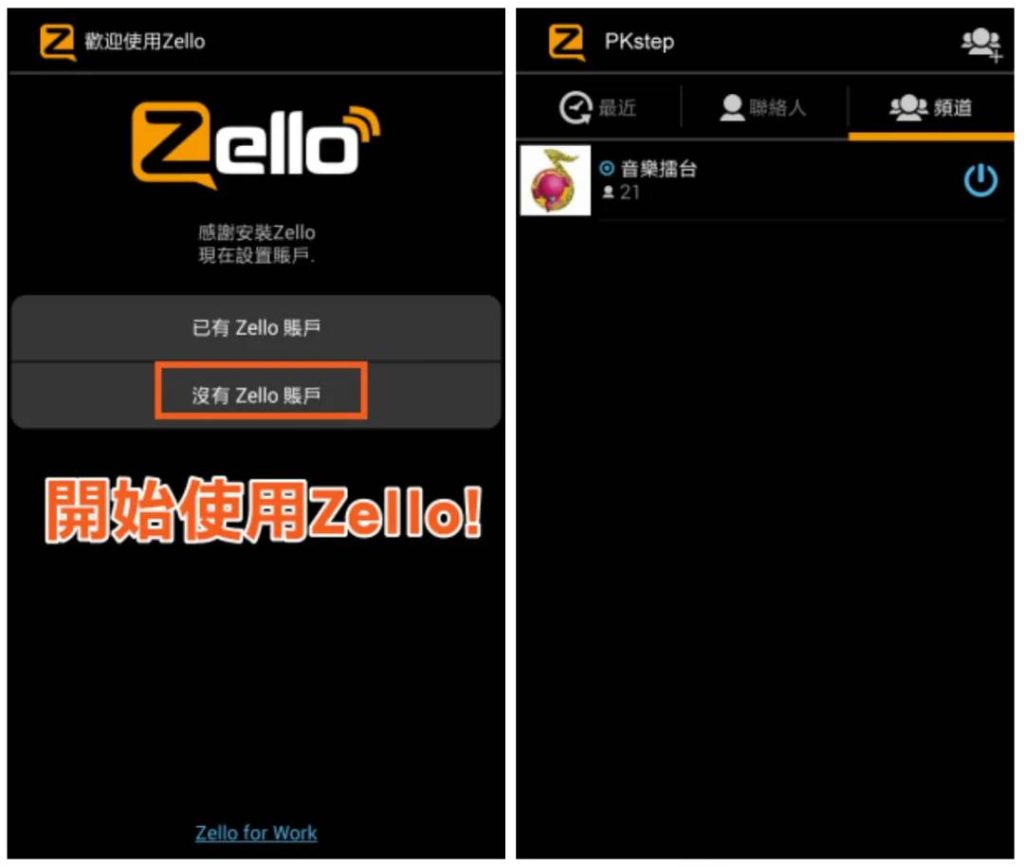
Step 2: You can join any “channel” group you are interested in by scanning the QR code or searching for keywords. Once someone speaks in the channel, all group members will receive a message, which is very convenient and especially suitable for organizing events!
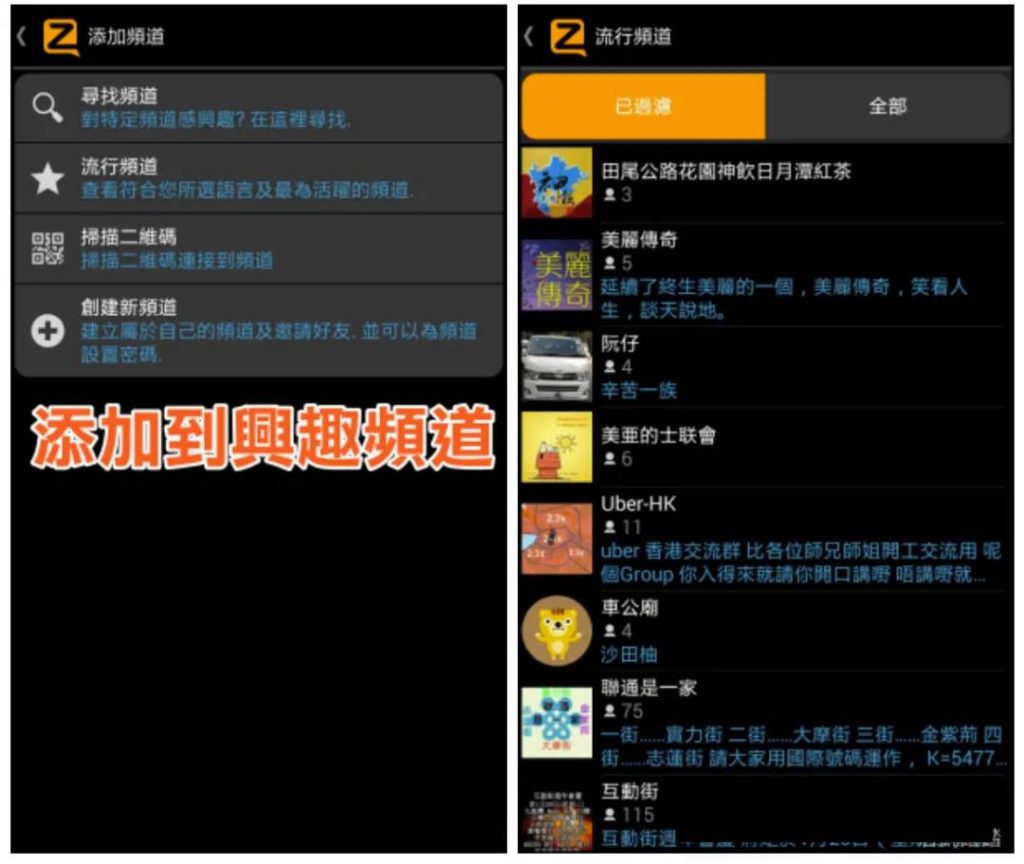
Step 3: Click on the microphone icon in the middle, and you can “say” the message to your friends. In the bottom right corner, there is a “speaker icon” that allows you to adjust whether the sound comes from headphones or speakers. In addition, you can also view the conversation records of historical transmissions at any time, making it convenient to review and search for previous communication content.
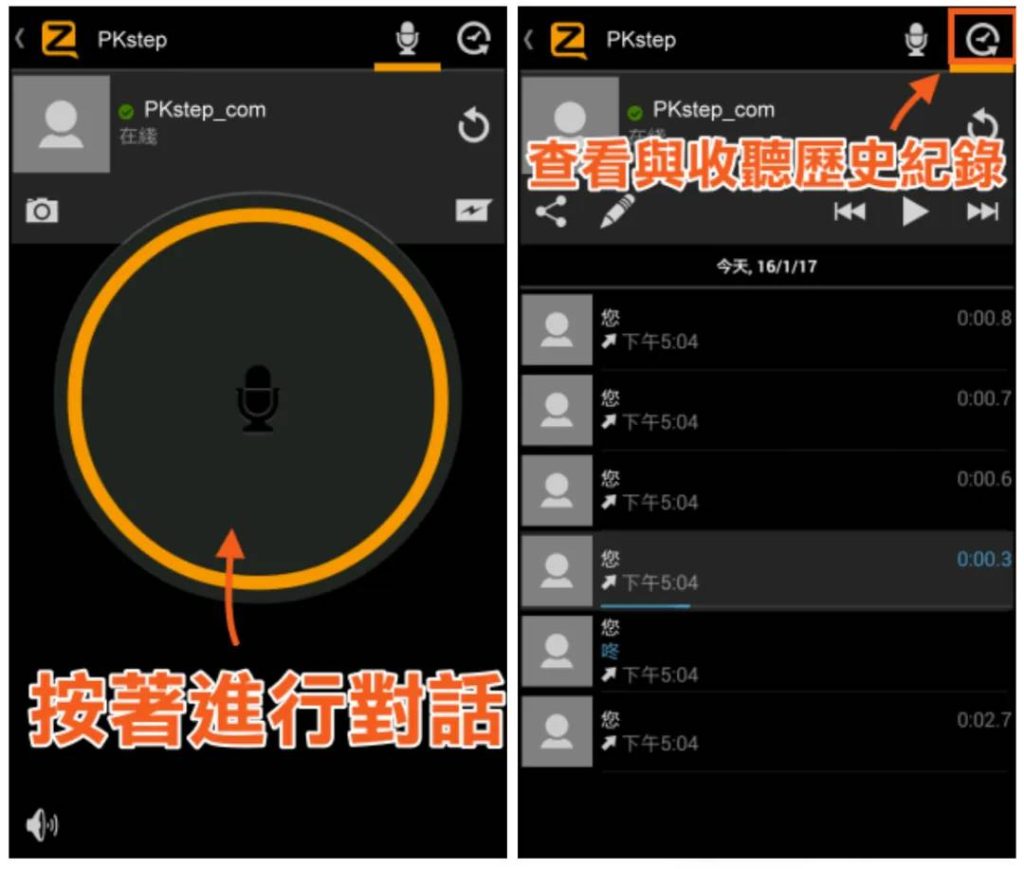
Step 4: Enter the settings interface, where you can find options related to account management, call history, ringtones, and more. In the “Profile” section, you can view your exclusive QR code so that other users can easily add you as a friend by scanning the QR code. Meanwhile, you can also manage your blocked user list here to ensure a safe and comfortable communication environment.
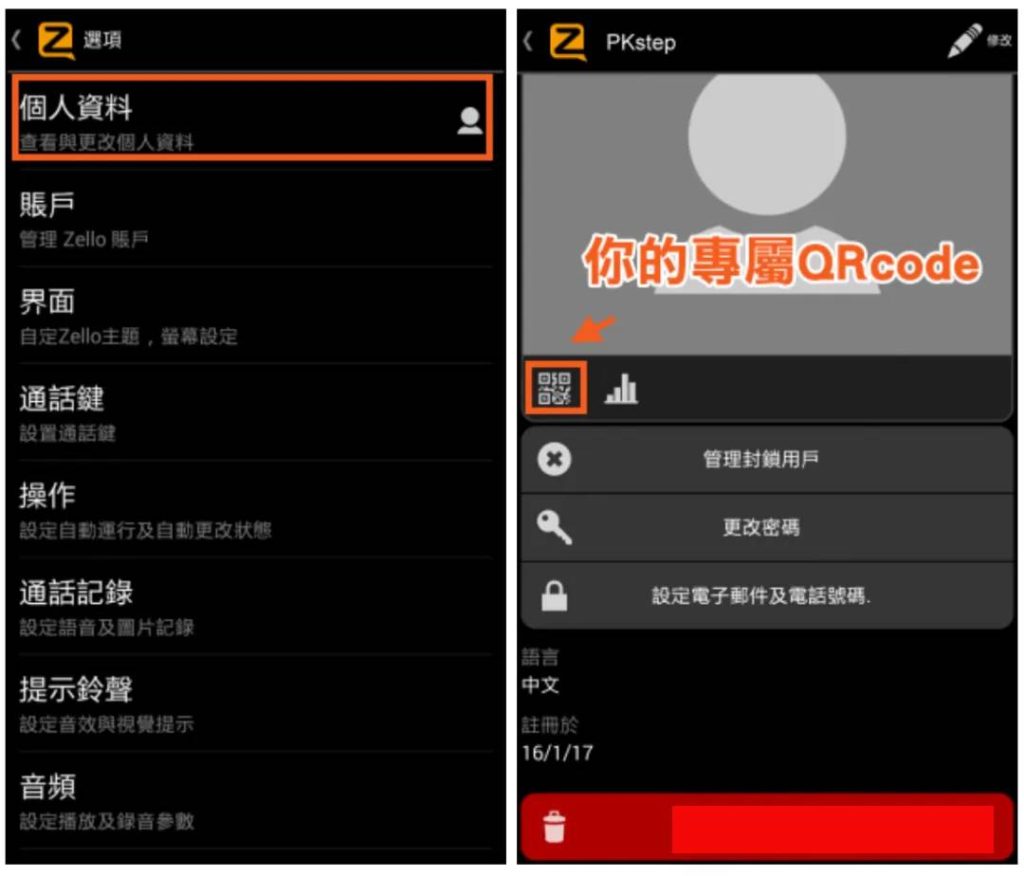
Step 5: If you don’t want to receive any chat messages from the walkie talkie, you can set your status to online, busy, or logged out. In addition, if you think a channel is too noisy, you can also adjust it in individual settings to choose whether to interrupt receiving broadcast messages on that channel, so as to better manage your communication environment.